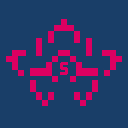
This is a composer to create beatmaps for the songs you have in the app. You select a song you want to create the beatmap for, and then place notes in the canvas. Each note you place can also play a sound, you can even fully compose a song in the VSRG composer (VSRG means "Vertically Scrolling Rhythm Game"). Once created, you or whoever has the beatmap, can play the song with the VSRG player. You will have to press the notes in time to earn more points.
How to setup a beatmap
When creating a beatmap, you first have to choose which song the beatmap is for, and set some settings related to it. Let's start off exploring all the settings in the VSRG composer!
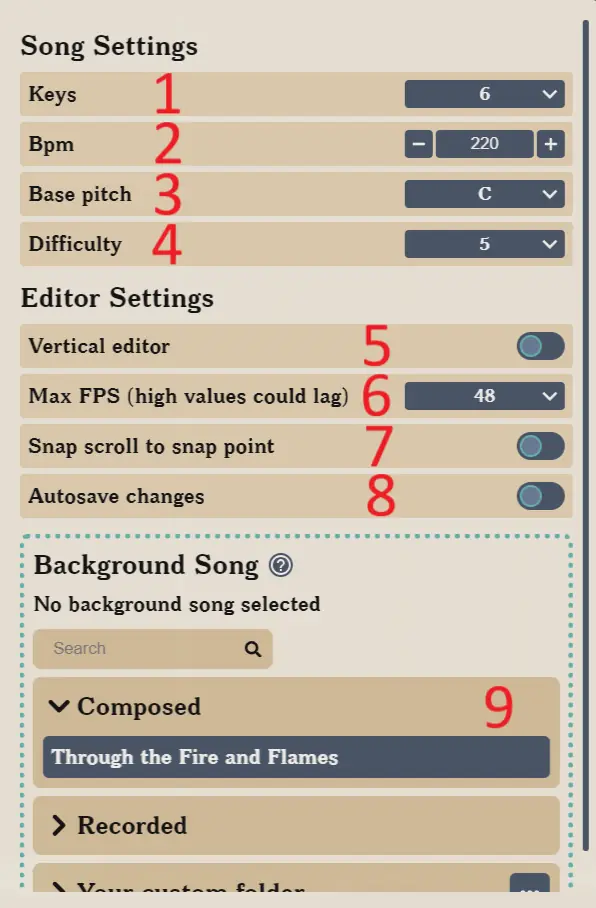
- Keys: This is the number of tracks you want the beatmap to have, choose this wisely as changing it after you already made most of the beatmap might be difficult. A beatmap with less tracks might be easier to play, but harder to compose.
- BPM : The bpm of the beatmap, it is used to give you guiding "columns" where to place notes, in the composer you can also select the "snap points" from 1/1 to 1/16 of the bpm. The BPM of the beatmap should either be the same of the song, or 1/2th or 1/4th of it
- Base pitch: This is the base pitch of the instruments of the beatmap, you can use the instruments to play sounds when a note is pressed.
- Difficulty: This is just a number that will be used for the points in your beatmap, it's your choice what difficulty to give.
- Vertical Editor: With this you can decide if either having the editor be oriented vertically or horizontally, it doesn't affect the beatmap.
- Max FPS: When you "play" the beatmap inside the editor, it moves at a certain FPS, high values might make the editor look smoother, but give a bit of inaccuracies in the audio, find a value that is best for your device, it doesn't affect the beatmap.
- Snap scroll to snap point: When this is enabled, once you release your mouse/finger from moving the canvas, it will "snap" to the closest snap point it can find.
- Auto save changes: Auto saves the changes to a song every 5 edits.
- Background song: Here you can select which of your songs will be used as a background for the beatmap, look further for more info about this section.
When you select a song for a beatmap, you can decide which layers to include in the final song, one good reason for this is to mute a specific layer that you are going to replace with the beatmap instrument, making the song seem more interctive. You can also "show" the notes of the layers inside of the editor, to more easily guide you where to place notes

- Deselects this song from the beatmap
- Hides the layer in the editor
- Mutes the layer
How to use the composer
Once finished setting up the song and settings, you can start actually composing the beatmap. To do actions on the canvas you can click the boxes, you have 3 actions you can do, add a "tap" hit object, add a "held" hit object, or remove one. You can select which of the 3 actions you want to do by pressing the selector on the bottom left.

- This is the currently selected hit object, you can drag it around and change the notes that will be played when that note is pressed.
- This is a held hit object, the person who will play the song will have to hold the button instead of just tapping it.
- This is the timeline, you will be shown the notes of the song you selected so that you can more easily place hit objects in your beatmap.
- This is the layer selection, a hit object is going to be part of a layer, each layer can have a different color and a different instrument. When you want to create a hit object of that layer, select the layer and then press on the canvas to create it.
- You can assign notes to a hit object, you need to select a hit object and then will be able to assign notes to it. Whenever the hit object will be pressed, the sound will be played.
- The action to execute whenever you tap, either create a new tap hit object, a held hit object, or delete the hit object that you click
- With this slider you can choose how much to "scale" the beatmap, to make it easier to view the whole beatmap
- Select the playback speed of the song, it's useful to listen more carefully to a song when composing
- Select how many snap points you want to create, 1/1 is one snap point per BPM, 1/2, ..., 1/16 is to place more snap points between 1 BPM unit. Every unit's BPM snap point will have a different color than the inner BPM snap points.
- Current timestamp in the timeline.
- Add/Remove or move between the breakpoints of the beatmap, they are sections which you can more easily jump to
VSRG Composer shortcuts
The VSRG composer has some shortcuts you can use, if you want to change them, go to the keybinds page
ShiftLeft+KeyW | Move the selected note up (Holdable) |
ShiftLeft+KeyS | Move the selected note down (Holdable) |
ShiftLeft+KeyA | Move the selected note left (Holdable) |
ShiftLeft+KeyD | Move the selected note right (Holdable) |
Escape | Deselect the selected note |
Backspace | Delete the selected note |
ArrowRight | Move to the next breakpoint (Holdable) |
ArrowLeft | Move to the previous breakpoint (Holdable) |
ArrowUp | Select the previous track (Holdable) |
ArrowDown | Select the next track (Holdable) |
Space | Toggle play / pause |
Digit1 | Set the click to create a tap note |
Digit2 | Set the click to create a hold note |
Digit3 | Set the click to delete a note |